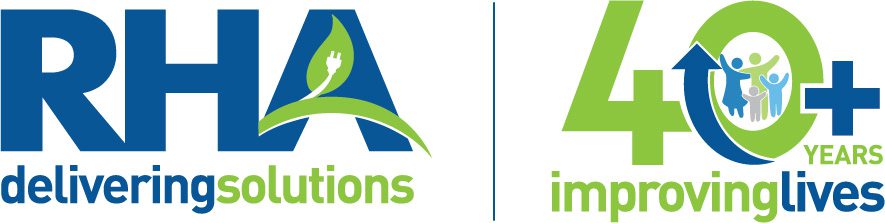PandaDoc Module
With 1CRM you can benefit from effective CRM solutions that can help you to reduce costs, while increasing sales & productivity by automating your every business process. If you would like to have better management with your transactional documents you can now use the PandaDoc module that enables the user to create, send, and eSign documents. PandaDoc feature extends the 1CRM document automation process and it can help you close more deals with better quotes and a streamlined document signing and form – filling process.
The PandaDoc module is the perfect solution whenever you need to automate document work. Here are the simple steps you have to follow when using 1CRM for making use of the PandaDoc module.
- Under the Order Managment Category go the Quotes section where you have a list of all your quotes.

- Select from the list the quote for which you would like to export to PandaDoc. After opening the quote on the screen you can find the Send to Panda button on the top right side of the menu bar.

- Click on the Send to Panda button. Immediately an email will be sent to the email address of the contact associated with the quote and also if you scroll down on the page you will see that under the History section a Note has been generated for the prepared quote that has just been sent.

- If you open the Note with the Prepared Quote you will notice that below, under the Panda Document Status, it has the status Sent. This shows that the Quote has been sent to the client’s email address which now has to sign the document.

- The client will now have to check his email address and look for an email from PandaDoc where he will find an Open the Document button. He will have to click on that button in order to open the quote that has just been generated from 1CRM.

- After the quote has been opened on the screen, the client will have to fill it with the necessary details and virtually sign the document. Fill the name, the title, choose a signature format from the list that appears on the screen by clicking on the signature tab, fill the date and, at the end, after all the fields have been filled with the necessary information click the Click to Complete button.

- After you have finished completing the details on the quote and you have virtually signed, the 1CRM system will know that the process has been completed and will automatically generate an invoice in the name of the client. You can find the invoice under the Invoices section on the selected quote page in 1CRM.

Ready for you, your team, and clients to be more productive? Use the Send to Panda module now, for convenience in singing documents and for the fast document automation process that 1CRM is now offering with the Panda module.