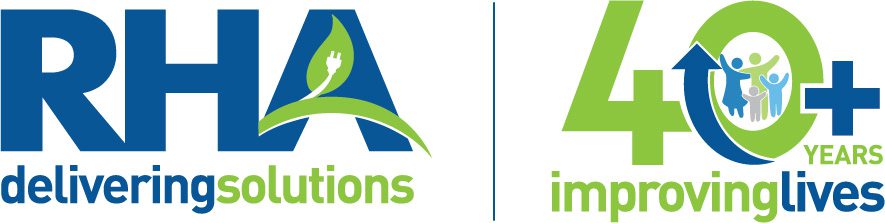Call Manager for Tapi, Skype and VOIP
The SugarCRM-Skype integration provides a full integration of the popular voice application directly into SugarCRM product editions, allowing SugarCRM users to manage all communications activities and improve the handling and documentation of call-related activities.
It connects to SugarCRM via web services, providing support for hosted SugarCRM installations. Users can track outbound calls, status display, chat and SMS within the CRM system a CRM system.
Features:
- Displays incoming callers name, company and call direction in the client and opens contact or lead automatically at time of incoming call in SugarCRM ;
- Displays all leads, or contacts having the same caller id in SugarCRM at incoming calls (multiple caller id support ) ;
- User can open new contact or new lead in SugarCRM from the client ;
- User can choose TAPI phone or Skype when dialing out from Sugar;
- Tracks calls automatically in history panel of contact or lead;
- User can send SMS via Skype with sender caller id ;
- Tracks SMS automatically in history panel of contact or lead;
- User can start a Skype chat from within Sugar;
- Archive Skype chat from within SugarCRM ;
- User can document a call through a quick note function ;
- User can delete last call record from the client ;
- Displays Skype user status in Sugar;
- Delete call records job (help function to delete call records from colleagues);
- Supports Skype and TAPI telephony systems in a unified interface;
- Connects to SNOM phones and Asterisk (optional adapters);
- Connects to SugarCRM using web services (Soap) in order to allow usage with hosted SugarCRM installations;
- Easy installation and configuration of client and server.
- 1 . Configuring Skype
- 1.1. Check that Skype is running.
- 1.2. Start Call Manager.

- 1.3. Call Manager displays a pop-up. Select Allow Call Manager to use Skype. Authorize Call Manager in Skype and press OK button. In this moment the OK button is turned off. Proceed with step 4.
- 1.4. Skype displays a small pop-up Click here to accept / deny. Confirm. If you missed the pop-up in Skype go to Tools > Options > Advanced and click on Manage other program’s access to Skype. Skype displays the pop-up Manage API Access Control. Finish the process.
- 1.5. Go back to the Skype authorization required pop-up to finish the authorization process.
2. Configuring the Call Manager client
-
- 2.1. Right mouse click on the Call Manager icon in the system tray and choose Settings from the menu. The system displays a configuration menu.

-
- Configure direct „http“ access – Enter your SugarCRM user name, password and
URL below Configure direct „http“ access. - Manual proxy configuration – Click on Manual proxy configuration if you use
a proxy server and enter your settings. - Test connection – Click on Test connection button to see if Call Manager can establish a successful connection to your SugarCRM server. If ok you see the message Connection ok. If you see the message Connection false, check your login and try again.
- Configure direct „http“ access – Enter your SugarCRM user name, password and
-
- General settings
- Select language – Choose your language. The change will only be effective when you close and start Call Manager again.
- Open contact or lead at incoming calls – Enable this option if you want Call
Manager to open the detail view of a SugarCRM contact or lead in a new browser tab. - Do not log records in SugarCRM – Enable this option if you don`t want Call Manager to log calls automatically in Sugar.
- Register / Unregister – Click on the Register button to activate the user in the license management.
- Unregister the license if you want to use Call Manager on another system and don`t want to loose a user license.
-
- Skype settings
- Do not try to load Skype on startup – Enable this option if you don`t want Call Manager to connect to Skype each time you start the program.
- Use Skype in silent mode – Enable this option in order to keep Skype in the background while using it.
- Prefix – Add a leading number in case this may be the required setup for your
- SMS identification – Add a SMS number if you want the receiving party to see the sender id.outbound calls with Skype.
- Next go to Skype under Options > IM & SMS > SMS settings choose My mobile phone number (….). Recipients can send SMS replies.
-
- TAPI settings
- Select a line – Choose a TAPI line in order to connect Call Manager with your
phone system. - Prefix – Add a leading number in case this may be the required setup for for outbound calls with Tapi.
- Replace country code […] with […] – eg. replace „001“ with „1“ when you dial
out. Depending on your telco you might need this option or not.
- 2.2. Save the configuration.
3. Configuring the Call Manager server module
3.1. Login to SugarCRM as administrator. Go to Admin > System Settings > Skype Out and enable this option.
3.2. Click on the My Account link. The system will display a link Call Manager in the Shortcuts section.

3.3. Click on the Call Manager link to get to the settings area.
Tapi settings
Show Tapi link – Enable this option to display a blue phone icon next to certain fields and SugarCRM views in order to place an outbound call with TAPI with a click.
Skype settings
Show Skype link – Enable this option to display office phone and mobile phone numbers as Skype-Out links.
Show SMS icon – Enable this option to display the ‘Create Skype SMS’ icon next to the office phone and mobile phone number.
Show Skype status – Enable this option to display the Skype user status next to our custom Skype user name field. In Skype (Version 3.8) go to Tools > Options > Privacy and heck Allow my status to be shown on the web in order to allow other users to see your status.
Show Save Skype Chat icon – Enable this option to display a ‘Save Skype Chat’ icon next to the Skype name. Officially supported places to display the Skype link and other icons are the
detail view of contacts and leads.
Show Open Skype Chat icon – Enable this option to display a ‘Start Skype Chat’ icon next to the Skype name. If this setting is not enabled (as it is in the Skype default) Call Manager will show Skype user with status ‘offline’ (even if the user is online). You can`t enforce this function remotely from another Skype user.
Notes settings
Show Create Note for inbound calls – Enable this option to show the Create Note and Attachment menue on the left side for incoming calls.
Show Create Note for outbound calls – Enable this option to show the panel Create Note and Attachment on the left side for outgoing calls.
Show Create Note on top – Enable this option to show the panel Create Note and Attachment on top of the shortcuts panel.
Use SugarCRM Calendar – Select this option to open the SugarCRM calendar in a new browser window when you click on the Calendar button.
Use Google Calendar – Select this option to open Google Calendar in a new browser window when you click on the Calendar button.
Enter Google Calendar URL – Paste your Google Calendar address.
User settings
Allow users to change account settings – Enable this option if you want to allow non administrative users to change the Call Manager server settings.
3.4. Save your configuration.
Using Call Manager
1. Making outbound calls
1.1. Go to the list view or detail view of the contact or lead that you want to call.
1.2. You have three options to dial out:

To dial out with TAPI click on the blue icon.
To dial out with Skype (using Skype-Out) click on the number link.
To dial using Skype click on the Skype user name.
1.3. Call Manager displays direction, number name and account if these information are available in Sugar. You can also end the call and delete the last call logged from the Call Manager client.

Red phone button – Click on the button with the red phone symbol to end the call.
Do not log this call – Click on Do not log this call to manually delete the last call record in Sugar. Skype allows you to call landline and mobile numbers if you have a Skype-Out account. If you use this service Skype charges will apply depending on your plan.
2. Receiving inbound calls
Call Manager looks up caller id and automatically opens matching contact or lead in Sugar. If Call Manager detects same caller id multiple times all matching contacts and leads are displayed.
The system opens the first contact (or lead) found in Sugar. User can open other contact manually by clicking on the link.
3. Creating a note
Call Manager automatically displays the panel Create Note or Attachment on the top side of SugarCRM when the user is starting or getting a call.

4. Sending a Skype SMS from Sugar
4.1. Go to the detail view of the contact or lead in SugarCRMthat you like to send a SMS.
4.2. Click on the SMS icon. Create your message and click on the SMS icon to send the message off.

4.3. Call Manager automatically archives the SMS in the history subpanel of the contact or lead.
Skype allows you to send SMS. If you use this service Skype charges will apply depending on your plan.

5. Starting and archiving a Skype chat from Sugar
5.1. Go to the detail view of the contact or lead in SugarCRM that you like to start a Skype chat with.
5.2. Click on the ‘Open Skype Chat’ icon to start a Skype chat.

5.3. Click on the ‘Save Skype Chat’ icon to save the Skype chat.

5.4. Call Manager displays status messages in the client and sends the chat protocol to the history panel of the contact in Sugar
This product is not supported anymore , please check
https://danmarcrm.com/store/products/sugarcrm-phone-with-powerdialer-for-tapi-and-voip/