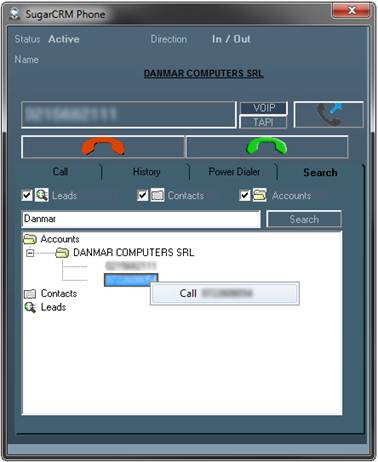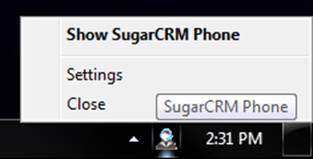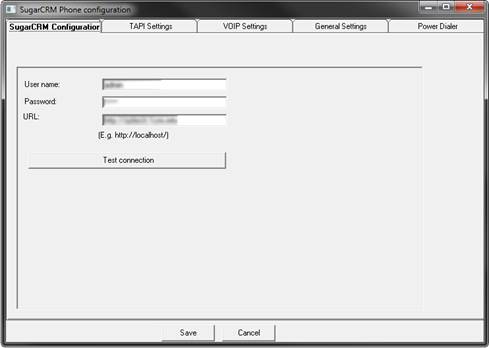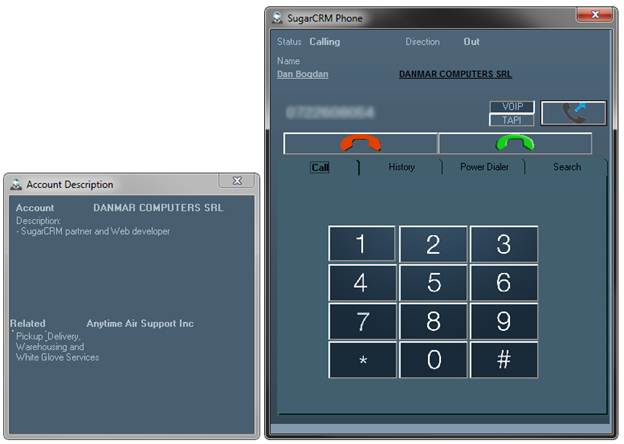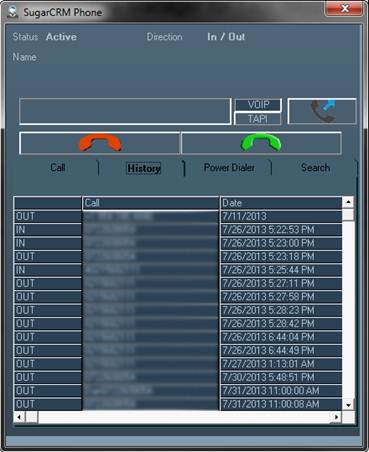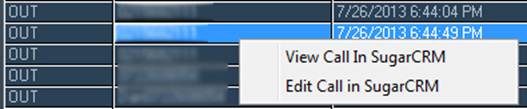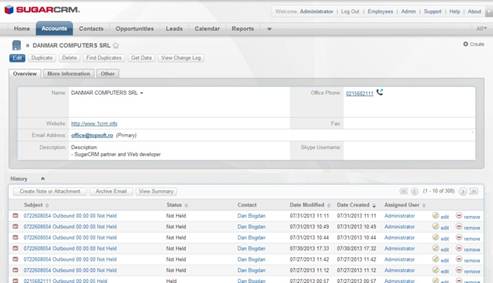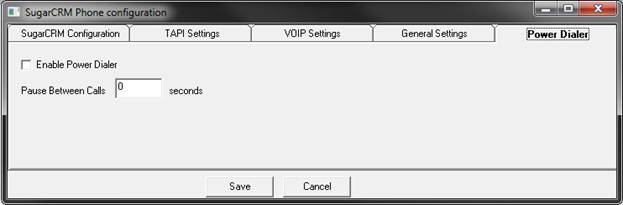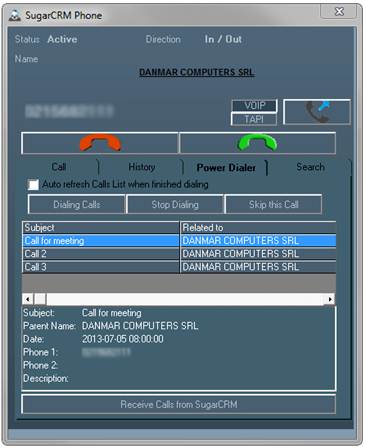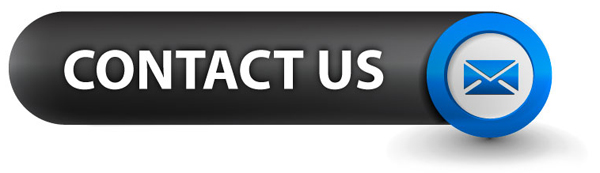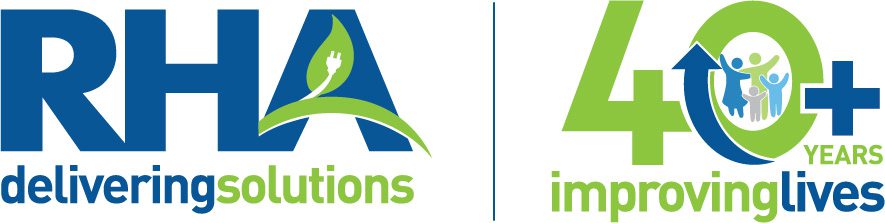SugarCRM Phone with PowerDialer for TAPI and VOIP
The SugarCRM Phone integration provides a full integration directly into Sugar product editions, allowing SugarCRM users to manage all communications activities and improve the handling and documentation of call-related activities. It connects to SugarCRM via web services, providing support for hosted SugarCRM installations.
After installing the SugarCRM Phone properly, it needs to be configured so that it will use the desired TAPI /VOIP system and store all calls in the desired SugarCRM server.
The settings panel can be accessed by right-clicking the SugarCRM Phone icon in the System Tray.
The first tab in the Settings window is the SugarCRM Configuration. For the SugarCRM Phone to gain access to the SugarCRM instance, it must have a user, password and url to send and receive data.
The next tab is TAPI Settings. If TAPI is desired to be used, the only thing to do is to select the line through which TAPI works.
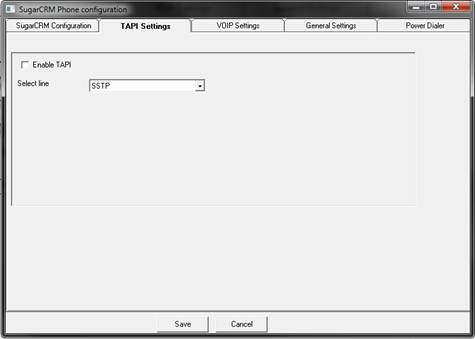
If VOIP is desired to be used, a minimal amount of data is necessary to configure SugarCRM Phone. In the VOIP Settings tab, only the Proxy/Domain, User and Password must be set.
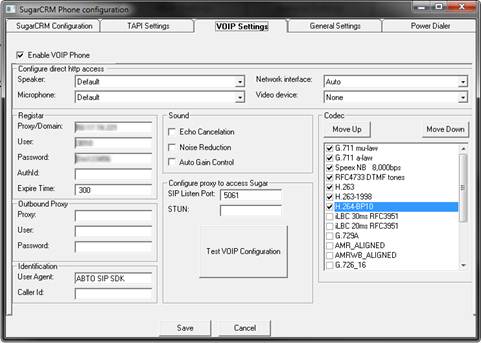
SugarCRM Phone provides a phone dial pad for dialing numbers that are not necessarily in the system.
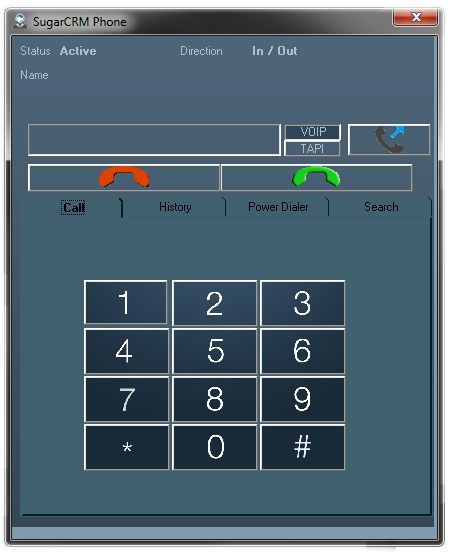
After dialing the number, if it exists in the SugarCRM system, some information will be displayed, like the Account holder’s name, company’s name, description and related accounts.
The above “Account Description”window appears before answering an inbound call, if the phone number exists in the SugarCRM system.
All calls are tracked, and can be found under the History tab of the SugarCRM Phone.
For each call, a new entry in the Call module of the SugarCRM instance will be created and will be related to the called Account/Contact/Lead. The related SugarCRM Call can be accessed by right-clicking the entry in the History list.
By accessing the Power Dialer tab, a list of all planned calls can be inserted from the SugarCRM instance. After the list is imported, the Power Dialer will start calling each number in the list.
If there is no answer, it will jump to the next in queue. Users can stop the dialer or skip certain calls by using the stop or skip buttons.
Before the Power Dialer can call on its own, it must be configured. In the SugarCRM Phone settings, the last tab on the right accesses the Power Dialer settings. It must be enabled and a pause between calls must be set.
For each list entry, the Subject of the meeting, the related Account name, the Date, two phone numbers and the Description can be seen below the list.
By right-clicking any list entry, the user can call the person and view or edit the call entry in SugarCRM.
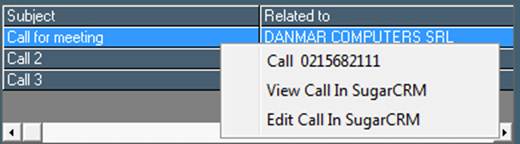
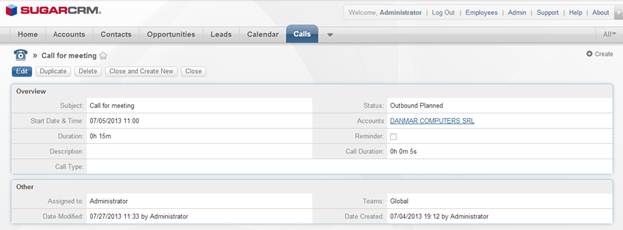
The Search tab of the SugarCRM Phone provides the users the possibility of searching in the SugarCRM instance for a Lead, Contact and/or Account by name.
In the search results, all matching Accounts, Contacts, Leads will be displayed with the associated phone numbers and by right-clicking on a number a call can be placed.